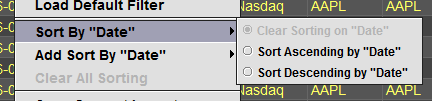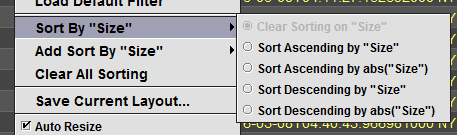Right-Click Table Shortcuts
After a table has been created by a query, right-click shortcuts are available that can help you manipulate content in the table. For example, users can choose to filter and sort columns, reverse the table, generate statistics and much more.
Tab Title Shortcuts
When you right-click on an active tab, two shortcut options are presented:
Rename Tab
When selected, a dialog box opens and asks you to enter a new name for the tab. After entering the desired new name, click OK.
Copy Tab Name to Clipboard
When selected, the name of the tab is copied to your clipboard.
Column Name Shortcuts
When you right-click on a column name, a list of shortcut options appears. See image below:

Choose Columns
Selecting Choose Columns opens a new window, which allows you to select from a list of available columns to keep visible or to hide. See below:
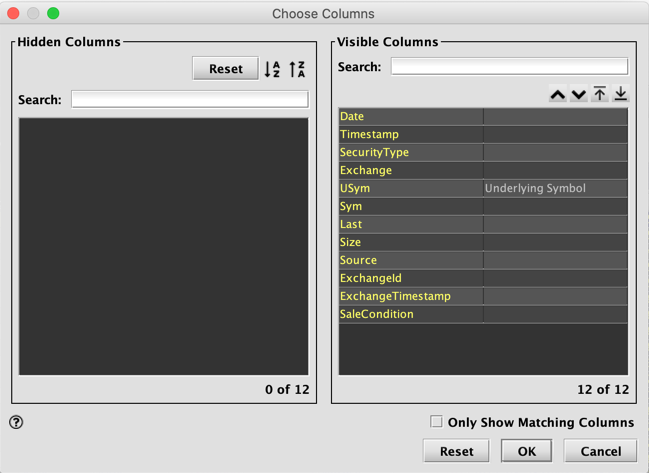
To the left is a list of hidden columns, if any. To hide a column, double click on the column in the panel to move them to the Hidden Columns section. If columns are already listed as hidden, you can double-click on the name of the column to move them to the Visible Columns section. Multiple columns may be shown, or hidden by holding Cmd (Mac users) or Ctrl (Windows users) and clicking on the desired columns, then pressing Cmd or Crtl + Left arrow to hide, or Right arrow to show. Right-clicking either panel will also display a drop down menu to move columns.
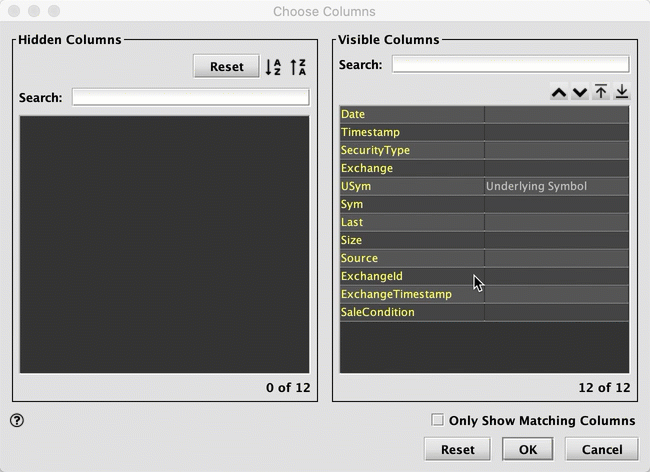
In the right panel, visible columns are listed top-to-bottom in respect to the left-to-right order they appear in the table (i.e., the first column listed in this panel corresponds to the leftmost visible column in the table). Column descriptions (if applicable) appear next to the column name, as in the USym column in the example above. You can change the order of column(s) by selecting one or more and then dragging them to the desired position. Additionally the  and
and  buttons may be used to move the select columns up or down incrementally. To move one or more columns to the top or bottom in the list, select the column name(s) and use the right click menu options or the
buttons may be used to move the select columns up or down incrementally. To move one or more columns to the top or bottom in the list, select the column name(s) and use the right click menu options or the  and
and  buttons.
buttons.
The Column Chooser also provides some searching controls to help find columns of interest. Simply select or press Cmd-F (Mac) or Ctrl-F (Windows) and begin typing to find columns. By default, search will select and scroll to the first match. Checking the “Only Show Matching Columns” checkbox will instead hide columns that do not match.
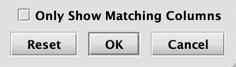
There are also keyboard shortcuts for various actions. Hover over the to display the available shortcuts:
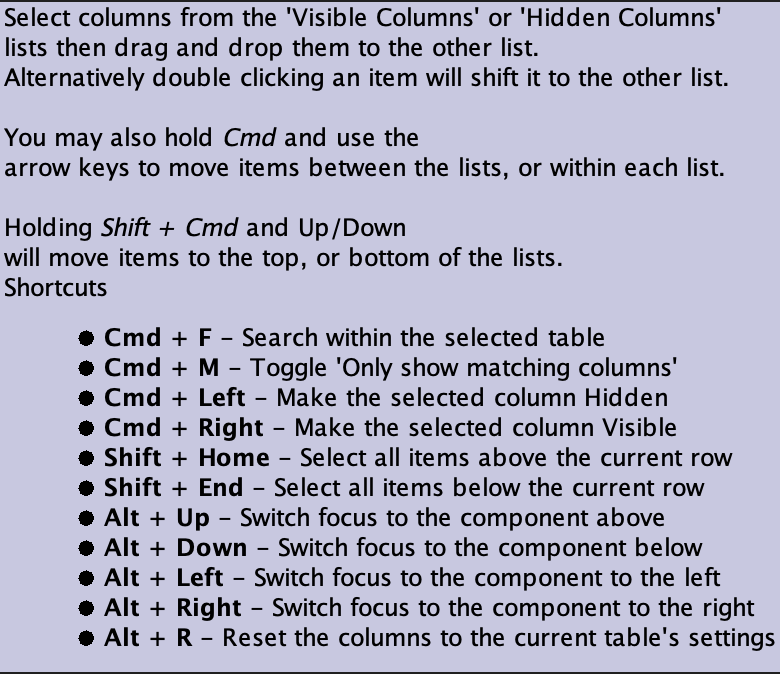
Hide Column
If you right-click on a column name and select Hide Column, that column will be hidden from view. This process can be repeated if you want to hide more than one column. To show hidden columns, use the Column Chooser shortcut.
Reset Columns
If you right-click on any column name and select Reset Columns, the order and visibility of all columns return to how the table was originally generated.
Manage Custom Columns
Manage Custom Columns is a feature that enables you to quickly add new columns and manipulate other columns directly within the table interface in Deephaven. See Managing Custom Columns for more information.
Clear All Custom Columns
If the table contains one or more columns created by the process outlined in Manage Custom Columns, selecting this option will delete all of those custom columns. If there are no custom columns in the table, this option will be grayed out in the menu.
Freeze Columns
Users may want to "freeze" certain columns so that they will remain in view when horizontally scrolling through the table. To freeze a column in the user interface, right-click on the column header to open the Column Name Shortcut menu. Select Freeze Column from the drop-down list to move the selected column to the front (left side) of the table, and the horizontal scrollbar at the bottom of the table will move to the first unfrozen column.
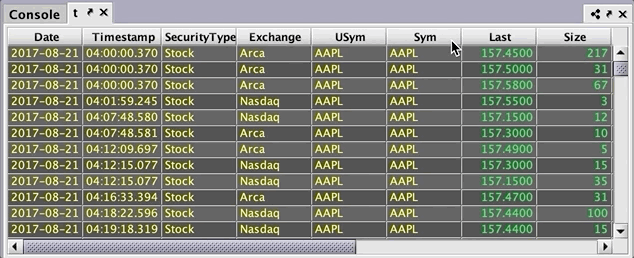
Once a column has been frozen (either in the GUI or via the query language), it can be unfrozen by right-clicking on the column header and selecting Unfreeze Column from the drop-down menu:
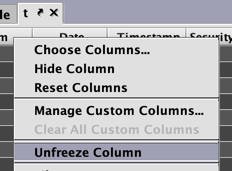
The Freeze Column option can be used in conjunction with other layout hints, such as Saved Layouts and Autofilters.
The following behaviors should be noted when freezing columns in the UI:
- If a column is locked and also frozen by the query language, it cannot be unfrozen by using the right-click method in the GUI. If an unfrozen column is locked using the query language, it cannot be frozen in the GUI.
- These options will be grayed out in the Column Name menu.
- Frozen columns are saved to the workspace and reloaded, and any changes made to these columns in the UI will override selections made in the table's query.
- Frozen columns can be hidden and restored just like any other column. The Reset Columns option will restore frozen columns to the original state defined in the query.
Note: Freezing columns is not currently supported on Tree Tables.
See also: Freezing Columns for more information about freezing columns via the Deephaven query language.
Filter…
This option enables you to manually filter data in a table after it has been generated. To use this feature, right-click on the heading of the column you want to filter and then select Filter… from the shortcut menu.
After choosing Filter, the following dialog window will appear, which allows you to construct a new filter for that column:
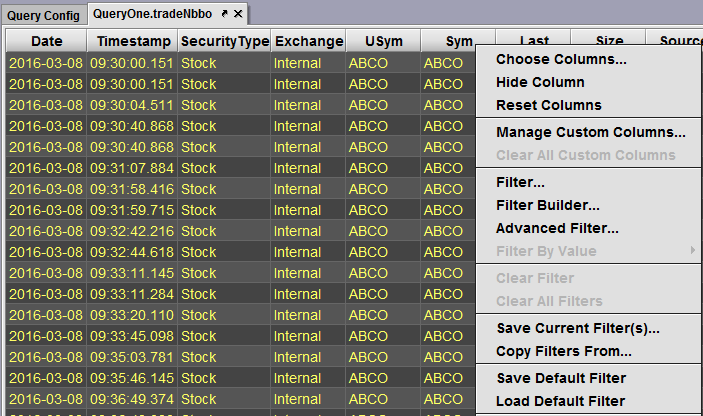
After choosing Filter… in the shortcut menu, the following dialog window appears, which allows you to construct a new filter for that column:
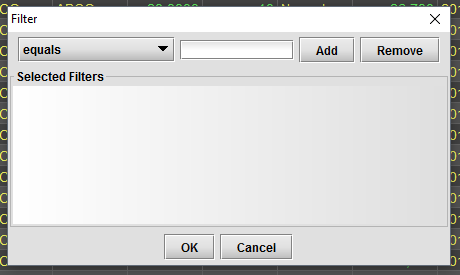
The drop-down list at the top left includes the following filter operations:
- equals
- not equals
- includes
- not includes
- equals (casesen)
- not equals (casesen)
- includes (casesen)
- not includes (casesen)
- included in list
- not included in list
The notation "casesen" on four of the filters indicates a case-sensitive filter. When using the filter versions without "casesen", uppercase and lowercase letters are treated the same. For example, "equals AAPL" would filter for any combination of the letters AAPL, including AApl, aAPl, aaPL, etc. Whereas "equals (casesen) AAPL", would filter only on values that include the uppercase letters AAPL.
To create a filter, select the operation desired, then enter the value in the field to the right of the drop-down menu. Click Add to include the operation and value in the final filter. The filter will then be shown in the Selected Filters section. Additional filters may be added to the set using the same steps. You can also remove filters by selecting a filter and clicking Remove.
When you are ready to apply the filter(s) to the table, click OK.
For example, if you wanted to see only data related to trades where AAPL was listed in the Sym column, the filter would look like this:

In this case, when you clicked OK, the table would be filtered to include only the rows where "AAPL" was the value in the Sym column.
Filter Builder
Filter Builder is a slightly more complex version of Filter. To use this feature, right-click on the heading of the column you want to filter and then select Filter Builder from the shortcut menu. The following dialog window will appear, which allows you to construct a new filter for that column:
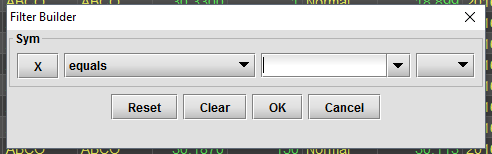
The name of the column being filtered is shown in the top left corner of the dialog box.
Just like Filter, select the operation from the drop-down menu. The next field to the right is a drop-down combo box. You can type a value into the field directly, or you can select from the drop-down list to compare values in two columns. When you click the button on the right, the filter will be saved and a new line for another filter operation is added below. Note also that the last button on the right now also presents options for "And…" or "Or…", which allows you to build filter sets based on multiple combined operations or multiple individual operations.
If a filter has been applied to a column (including OneClick filters), the background of the column header will change to a darker shade of blue. For example, the table shown below has a filter applied on the Sym column:

Advanced Filter
The Advanced Filter shortcut opens a new window where you can write your own filter using the Deephaven Query language.
If you open the Advanced Filter shortcut on a table that has already had filters (including OneClick Filters) applied to it, those filters will be shown in the panel. (Note: Filter operations that were applied as part of the query that created the table are not shown.) See below.
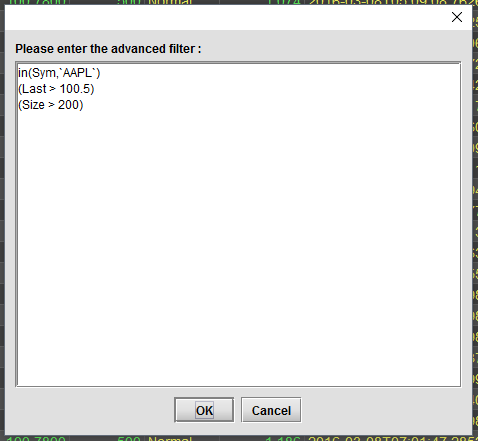
You can use the Advanced Filter panel to write a new filter, or view/change an existing filter. Each individual filter must occupy its own line in the panel. This is accomplished by pressing Shift+Return or Shift+Enter on your keyboard at the end of each line. Pressing only Return or Enter on your keyboard will not work, as that is equivalent to clicking the OK button.
When a table is being filtered by the Advanced Filter, the background of the column headers will turn yellow, as shown below
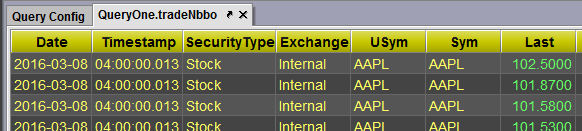
Filter by Value
The Filter by Value shortcut only appears when you right-click on a cell in the table. Otherwise, it is grayed-out in the shortcut menu. The value by which it filters the table is the same as the cell you select in the table, and the operation is dependent on what you choose from the secondary drop-down list.
For example, using the table below, if you right-click in the first row under the Timestamp column header, and then select Filter by Value, the secondary drop-down list will present options for filtering the table based on the value clicked (e.g., 09:30:00.151). If you were to select "greater than", the table would be filtered to show only those values in the Timestamp column that were greater than the value of the cell in which you initially right-clicked.
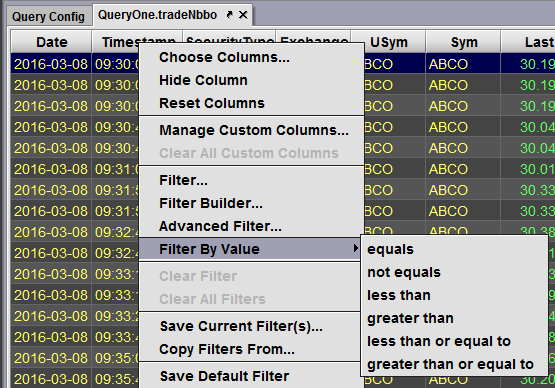
If a filter has been applied to a column, the background of the column header will change to a darker shade of blue. For example, the table shown below has a filter applied on the Sym column:

Clear Filter
If you right-click on a column name and select Clear Filter, the filter used on that column will be cleared.
Note: Filtering operations applied within the original query code are not impacted.
Clear All Filters
If you right-click on any column name and select Clear All Filters, all filters used on that table (including OneClick filters) will be cleared. (Note: Filtering operations applied within the original query code are not impacted.)
Save Current Filter(s)…
Once a filter (or set of filters) is applied to a table, it can be saved for use on other tables you create in Deephaven. To save a current filter or filter set, right-click on any column header and select Save Current Filter(s)… You will be prompted to enter a name for the saved filter. When you are done naming the filter, click OK.
This process will save all of the filters that were applied to the table when the Save Current Filter(s)… process was carried out. If you change the filter(s) used on this table at a later date, those changes will not automatically be updated in the saved filter.
Note: The Save Current Filter(s)… process only saves the filter for use in the current Deephaven session. If you quit Deephaven, any filter saved in this method will be deleted. To retain the saved filter(s) for use in subsequent Deephaven sessions, you will need to also save the workspace by clicking Save at the top of the Deephaven interface.
Also, the saved layout is only available for use during the current Deephaven session. To include the saved table layout for use in future sessions, you will also need to click Save at the top of the Deephaven interface.
Once a filter is saved using Save Current Filter(s)…, three additional options appear in the shortcut menu:
- Load Filter - When this option is selected, a list of previously saved filters for this table is presented in the drop-down list. When you select one of the saved filters, that filter will replace any previous filter(s) that may have already been applied to the table.
- Merge Filter - When this option is selected, a list of previously saved filters for this table is presented in the drop-down list. When you select one of the saved filters, that filter will be applied to the table in addition to any other filters that may already be applied to the table.
- Delete Filter - When this option is selected, a list of previously saved filters for this table is presented in the drop-down list. When you select one of the saved filters, you will be asked to confirm that you want to delete that particular filter from the saved filters list.
Copy Filters From…
In addition to saving filters for a given table, filters may also be shared with other tables. To use a filter that was saved on a different table, right-click on a column name and select Copy Filters From… from the shortcut menu. This will bring up a list of previously saved filters, grouped by the name of the table on which the filter was originally created. See below:
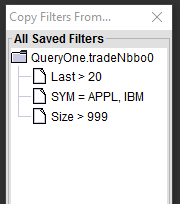
To apply the saved filter to your current table, select it from the list and click OK. You can also copy multiple filters to the current table by holding down the Ctrl or Shift key when clicking on the filter name.
Save Default Filter
Once a filter (or set of filters) is applied to a table, it can be saved for use as the default filter for this table (and only this table). To do so, right-click on any column header and select Save Default Filter. This is similar to Save Current Filter(s)…, except you are not prompted to name the filter.
Load Default Filter
Once a default filter has been saved for a given table, it can be (re)applied by right-clicking on any column name and selecting Load Default Filter from the shortcut menu. This is similar to Load Filter, except you are not prompted to select from the list of available saved filters.
Sort by…
To use this shortcut, right-click on the name of the column you want to sort. When the shortcut menu is presented, the name of that column will be shown in the Sort by… option. For example, if you right-clicked on a column titled "Date," the option in the shortcut menu will be Sort by "Date".
If the column contains text or strings, three options will be presented in the drop-down list:
- The first option, Clear Sorting on…, will be grayed-out, unless sorting has already been applied to this column.
- If you select Sort Ascending by…, the table will be sorted in ascending order of the content in the column selected.
- Clicking on Sort Descending by… will sort the table in descending order of the content in the column selected.
If the column you are sorting contains numeric content, two additional options will be presented:
- If you select Sort Ascending by (abs)…, the table will be sorted in ascending order of the absolute value of the content in the column selected.
- Clicking on Sort Descending by (abs)… will sort the table in descending order of the absolute value of the content in the column selected.
Add Sort By…
The shortcut Add Sort By… provides the opportunity to do sorting on additional columns in a table. For example, you could first sort a table by the value in one column and then apply secondary sorting on a different column. The options presented in Add Sort By… are the same as Sort by…
The order of sorting is determined by the order in which you create new sorting parameters. For example, if you first sort the order of column A, then column B and then column C, the table will be sorted in that same consecutive order.
When a table is sorted, an arrowhead indicator will be visible in the column header for that column. See below:
Column sorted in ascending order:

Column sorted in descending order:

Clear All Sorting.
Selecting this option clears all sorting from the table.
(Note: Sorting operations applied within the original query code are not impacted.)
Reverse Table
Users may want to reverse the order of the rows in an entire table, where the last row becomes the first row and vice versa. Deephaven offer two ways to accomplish this: by using the reverse method in a query, or through the Deephaven console. See: Working with Tables > Reverse Table to learn how to use Reverse Tables in the Deephaven Console. See: Table Operations > Reversing Table Order for more about using query methods.
Save Current Layout
As mentioned earlier, you can easily customize and personalize the layout of a table to best fit your own business or personal needs. Once you have done that, selecting Save Current Layout will enable you to save a specific layout for use at a later time.
To save the layout of an existing table, right-click on a column name and select Save Current Layout. You will then be prompted to name the layout and click OK. This only saves the layout of this specific table, including whether columns are visible/hidden, the column order and the column widths.
Note: This process only saves the layout for a single table. Saved layouts cannot be shared with other tables.
Also, the saved layout is only available for use during the current Deephaven session. To include the saved table layout for use in future sessions, you will also need to click Save at the top of the Deephaven interface.
Load Layout
If you have changed the layout of your table and would like to assign a saved layout to the table, right-click on any column name, select Load Layout, and then select the name of the saved layout you want to apply to the table.
Delete Layout
If you would like to delete a saved layout, right-click on any column name, select Delete Layout, and then select the name of the saved layout you want to delete. Click Yes in the confirmation window to delete the layout.
Auto Resize
The Auto Resize check box is selected by default.
When checked, Auto Resize will automatically increase or decrease the width of a column based on the longest value displayed in that column. This is most commonly used in a table where rows are added or removed based on live, ticking data.
If Auto Resize is not selected, the width of the column will default to its initial width when the table was created.
Resize Column
Selecting Resize Column from the shortcut menu automatically reduces the width of a column to the minimum width required to show the longest content in that column. For example, if the longest value in a column is 12 characters long, selecting Resize Column will change (reduce) that column so all 12 characters are visible.
Resize All Columns.
Selecting Resize All Columns from the shortcut menu automatically reduces the width of all columns in a table to the minimum width required to show the longest content in each column.
Export to CSV
This option enables you to export all of the data in the table as a comma separated value (CSV) file, thereby allowing you to use the data outside of Deephaven.
OneClick Filter
The OneClick Filter check box is selected by default.
Generally speaking, when a OneClick filter is used in a given panel, all tables and graphs in that panel are filtered according to the value entered in the OneClick Filter. However, there may be times where you do not want one or more of the tables in a panel to be filtered. To stop the OneClick filter from operating on a table, right-click on any column heading in the table, and then clear the OneClick Filter check box. That will disable the OneClick filter only on that table.
For more information about the OneClick Filter, please refer to OneClick.
Alerts
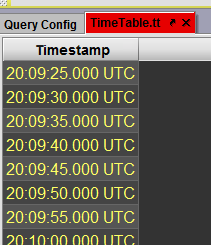
This feature is used with tables that are interacting with live data. If the Alerts check box is selected, the tab for this table will turn red when a new row of data is added to the table. The tab will stay red until the tab is clicked.
For example, when you write a query for time tables, you instruct Deephaven to update the table with a new row of data at a certain time interval. When that new row of data is added, the tab will turn red.
If Alerts check box is not selected, the table will continue to update, but the tab will not turn red.
Generate Statistics
When you select Generate Statistics from the shortcut menu, a small window (similar to a tooltip) will overlay the column selected and present specific statistics about the data in the column. See below.
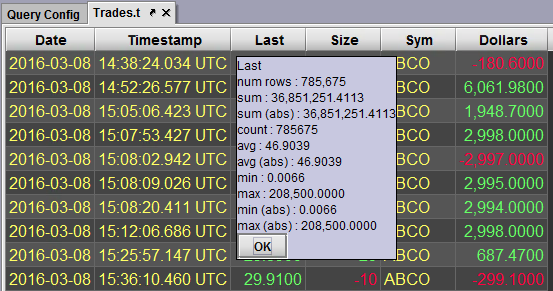
When you are done reviewing the information, you will need to click OK to close the window.
Copy Column Name
Selecting Copy Column Name copies the column name to the clipboard.
Conditional Formatting...
Selecting Conditional Formatting... enables users to format column color according to a custom filter. To learn more, see: Conditional Formatting.
Go to...
Selecting the Go to ... option will open a dialog window that enables users to "go to" a specific row location in the table. See: Working With Tables for more information.
Format
When a column contains numerical data, the Format option can be used to apply special formatting to the data in the column. Formatting options include Percent, Basis Points, Millions and Custom. See: Formatting Numerical Columns for more information.
Show Totals
Selecting Show Totals enables users to generate aggregated column values in a table, which are then shown in a Grand Totals section of the table. To learn more about configuring totals in the user interface, see: Show Totals. See: Table Operations > Aggregating Column Values in Tables for more information about query methods.
Show Search
The Show Search check box is deselected by default.
When Show Search is selected, aSearch Text field appears at the top of the table. To learn more, see: Working With Tables > Table Search Bar.
Table Data Shortcuts
In addition to using the shortcut menu on tabs and tables, you can also right-click on cells, rows or multiple rows for additional options.
For example, the following image presents the options available when you right-click on a cell within the table:
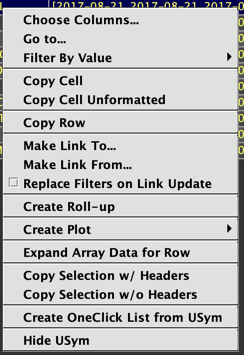
Choose Columns
When selected in the shortcut menu, Choose Columnsopens a dialog window, which allows you to select what fields (columns) you want to show in the table. Options in Choose Columns dialog can also be used to change the order of the columns.
Go to...
Selecting the Go to ... option will open a dialog window that enables users to "go to" a specific row location in the table. See: Working With Tables for more information.
Filter By Value
See: Filter By Value
Copy Cell
Copy Cell Unformatted
You may want to copy contents of a cell for other uses outside of Deephaven. To do so, right-click on the cell you want to copy and select Copy Cell or Copy Cell Unformatted.
Copy Cell copies the value and any formatting of the data in the right-clicked cell. For example, the Deephaven console shows special formatting applied to the timestamp field. When you use Copy Cell, you are copying the formatted value, just as it is presented in the table. E.g., 12:34:11.090. If you select Copy Cell Unformatted, the raw value will be copied. E.g., 2016-03-17T12:34:11.090335000 NY.
Make Link to
Make Link from
These commands refer to the Linked Views feature in Deephaven, which enables a user to interactively filter the content in one Deephaven table based on the content selected in another Deephaven table.
To use Linked Views, two tables in the Deephaven console must first be "associated" to each other. One table is the source table and the other table is the target table. Then a filter is applied to define the column in each table that should be linked. When a row in the source table is double clicked, the respective columns in the target table are filtered according to the filter parameters assigned during the linking process. See: Linking Tables or Linking Plots for more information.
Replace Filters on Link Update
This checkbox refers to the Linked Views feature in Deephaven. When this option is selected, all existing filters will be cleared before applying filters from a Link Update. See: Linking Tables or Linking Plots for more information.
Create Roll-up
Create Roll-up refers to the Roll-up Tables feature in Deephaven, which enables a user to group a dataset by a specified column and show aggregated totals of other column data for each distinct value. This can also be accomplished through the query language.
To learn more about the Create Roll-up option, see: Create Roll-Up Tables. To learn more about query methods, see: Table Operations > Roll-Up Tables.
Create Plot
Create Plot allows users to create plots from table data directly from the user interface. The following options are available: XY Series, Category, Histogram, Category Histogram, and Pie.
To learn more, see Working with Plots.
Expand Array Data for Row
Note: this option will only appear in the table data menu when right-clicking a cell with values in an array.
Tables that contain array columns will only show the first 5 values with an ellipsis to indicate the actual dataset is larger. This avoids loading large amounts of data into the UI until it is needed. Right-clicking an array column and selecting the Expand Array Data for Row in the shortcut menu opens the Expanded Row Data dialog, which displays the array in a pop-up table, which can be viewed and filtered:
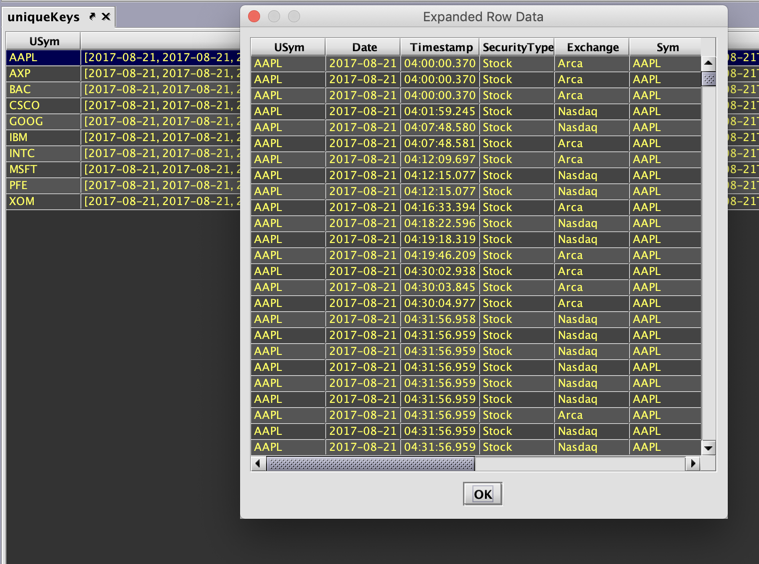
For tables with non-unique keys, the pop-up table will display the row for the first instance of the key:
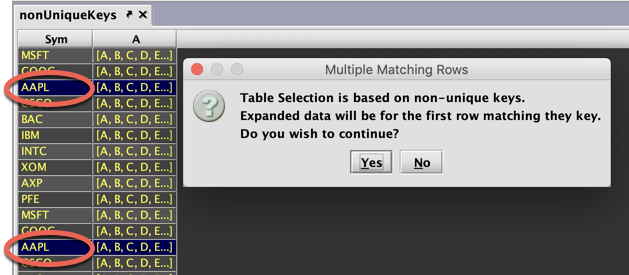
Copy Selection w/ Headers
Copy Selection w/o Headers
You can also copy one or more entire rows of data by choosing Copy Selection w/ Headers or Copy Selection w/o Headers from the shortcut menu.
When you select Copy Selection w/ Headers, the column titles will be included in the content that you copied. Copy Selection without Headers will only copy the values.
Create OneClick Lists
To create a OneClick List, place your mouse cursor in the column of the table containing the values you want to include in the list. Then click and drag your mouse over the table so all of the values desired are highlighted. Entire rows will be highlighted as you drag your cursor over the table. However, the OneClick List is created using only the values in the first column in which you originally clicked. Release the mouse after you've highlighted all of the values to be included. Then right click in the highlighted area and select Create OneClick List from the drop-down menu. After naming the new list, click OK, and the new list will be added in the OneClick List Manager and in the List drop-down menus. See OneClick for more information.
Last Updated: 16 February 2021 18:07 -04:00 UTC Deephaven v.1.20200928 (See other versions)
Deephaven Documentation Copyright 2016-2020 Deephaven Data Labs, LLC All Rights Reserved